性能配置
菜单栏--编辑--首选项--性能
常见故障
复位启动
在双击软件图标后的两秒内按下 ctrl+shift+alt, 然后会跳出提示。
常见文件格式
jpg 丢失半透明效果
gif 可以存储半透明,但是效果不好
png 适合存储半透明效果
保存成 jpg 格式,一般选择质量 高 就可以了
常用操作
ps 载入选区
ctrl + 鼠标单击图层缩览图
ps 取消选区
ctrl + d
自由变换
在一次自由变换之后, ctrl+shift+t 会重复上一次的变换
在一次自由变换之后, ctrl+shift+alt+t 会重复上一次的变换, 并将变换结果保存到新的图层上
复制图层
ctrl+j
拖拽图层到新建按钮上放开
移动工具按住 alt 键
前景色填充
alt + delete (backspace)
背景色填充
ctrl + delete (backspace)
调整图层顺序
ctrl+] 向上一层
ctrl+[ 向下一层
ctrl+shift+] 置顶
ctrl+shift+[ 置底(北京永远在最下面)
选中所有图层
ctrl+alt+a
变换
ctrl + T 自由变换
斜切 自由变换时 按住 ctrl+shift
扭曲 自由变换时 按住 ctrl
透视 自由变换时 按住 ctrl+shift+alt
变形 自由变换时 右击选择变形即可
颜色
HSB颜色:
H 色相: 0-360度
S 饱和度
B 明度
名片
印刷:
CMYK 颜色 (C青 M品 Y黄 印刷三原色)
分辨率 300 像素/英寸
90mm*54mm 名片尺寸
出血 3mm
新建文件
96*60mm
cmyk颜色
分辨率 300
标注出血
标尺:
呼出/隐藏 ctrl+r (标尺上右击可以修改单位名称)
新建参考线:
可以从标尺上拖拽出来
删除参考线, 移动工具拖拽出去
全部删除:视图菜单-清除参考线
绘制出血位置参考线:
alt-v-e
借助选框工具(快捷键M)标出参考线
可以直接绘制矩形选区,按住 shift 键,可以绘制正方形选区
在矩形选框工具的属性栏内,找到样式修改为固定大小,设置 3mm*3mm
在画布的角点击, 即可绘制出 3*3 的选区,然后拖拽参考线,吸附
文字工具
快捷键 T
文字工具和文字蒙版工具(文字工具写出来的是文字,文字蒙版工具写出来的是选区)
点文本 通过点击确定光标位置,开始输入文字
在输入文字的过程中按住 ctrl 可以随时调整文字的大小及旋转角度及位置移动
修改文字颜色、字体、大小,在属性栏即可修改
前景色填充与背景色填充对于文字层同样有效
快捷操作
修改文字间距 alt+左右方向键
调整基线偏移量 alt+shift+上下方向键
调整行距 alt+上下方向键
名片排版
两行文字或者两张图片对齐: 同时选中两个层,使用移动工具的对齐功能
想让某个元素在正中间位置:
绘制整体的选区
选中该元素,使用移动工具的水平居中
图层分组: 选中要放到组里的图层,ctrl+g
输入文字: 按照版式排版, 完成制作
段落文本
输入段落文本,使用文字工具画框
首行缩进
标点符号在最前面
对齐方式
海报
版式设计
图片贴杯子上
放置素材
椭圆选框工具
快捷键 M
在使用选框工具绘制选区的时候,按住空格键可以调整选区的位置
绘制正圆: 按住 shift
沿着杯口绘制椭圆选区,与杯口基本一致
新建透明层,前景色填充
向下移动,到合适位置后,自由变换,调整有色区域的宽度与该处杯体宽度一致
对贴图进行自由变换
选区的运算
按住 shift 可以实现加运算
按住 alt 可以实现减运算
按住 shift + alt 实现 交 运算
选区的变换
在绘制选区的过程中,按住空格键可以临时调整选区的位置,放开空格,继续绘制
变换选区, alt-s-t
选区的移动与移动一样,都可以通过键盘的方向键来调整位置,按一次移动一个像素;按住shift时, 按一次方向移动十个像素
钢笔工具
锚点
空心的锚点代表未选中,实心的锚点代表选中
路径
连接两个锚点的线段就是路径,按两次 esc 可以取消所有锚点与路径
手柄
控制曲线的方向和弯曲程度
手柄分为来向手柄和去向手柄(鼠标拽着的叫去向,控制将要产生的路径)
按住 ctrl 可以调整任意一个锚点的位置(其实是切换到直接选择工具)
按住 alt 可以调整去向手柄, 其实是使用转换点工具
按住 shift 拖拽手柄的时候可以保持水平,竖直或45°
按 ctrl+enter 可以将路径转换为选区(再 ctrl+j )
自由钢笔下,属性栏内有个磁性的选项,也叫磁性钢笔工具,使用方法同磁性套索
注意:
一般我们在使用钢笔工具进行抠图的时候,要注意保持路径平滑,不要出现拐点,尤其是扣人物肌肤的时候;解决办法:在调整
去向手柄的时候,尽量不要改变其方向,只调整长短
蒙版
图层蒙版
我们常说的蒙版是图层蒙版,图层蒙版可以保护图层
图层蒙版有很强大的控制性
蒙版在早期 ps 版本中叫遮罩,fl 和 AE 中仍然叫遮罩
按住alt点击蒙版缩览图,即可查看蒙版的样子
蒙版白色,代表不遮挡
蒙版灰色,代表半遮挡
蒙版黑色,代表遮挡
按住 shift 单击蒙版的缩览图,可以停止蒙版的使用
剪切蒙版
打开镜框素材
绘制椭圆选区 [m-拖拽]
调整椭圆选区与黑色区域重叠 [alt-s-t],并复制[ctrl+j]
打开美女
移动工具将美女移动到镜框文件内
按住alt,在复制层和美女层之间单击
对美女曾进行自由变换,调整到合适大小
其实就是使用下一层的不透明区显示上一层的东西
快速蒙版
快捷键 Q
色彩混合
混合方式
加色混合
减色混合
中性混合
印刷文件常规
颜色模式 CMYK
分辨率 300+
出血
显示器
颜色模式 RGB
分辨率 72 (96)
光与色
直射: 光直接进入眼睛
反射: 光源经过物体反射进入人眼
加色混合(色光混合)
色光混合其实就是 RGB 色彩模式
RGB 是光的三原色: 红绿蓝 不可再分解
使用三原色合成任意颜色
三个颜色可以合成白色
红色+绿色=黄色
蓝色+绿色=青色
红色+蓝色=洋红(品红)
红色+蓝色+绿色=白色
减色模式
减色模式即 CMYK
CMYK 其中CMY是油墨的三原色, k 是黑色
C 青色 M 品红 Y 黄色 K 黑色(black)
中性混合
加色混合与减色混合都是色彩先混合再进入人眼
中性混合是先进入人眼然后我们大脑对色彩进行的混合
位图与矢量图
位图
由像素拼成的
像素是矩形的
矢量图
矢量图是有数学公式描述的
矢量图缩放不失真
矢量图的文件一般比较小
AI CDR CAD 矢量图软件
矢量图没有位图细节丰富
logo设计 名片设计 包装画册 展架 DM单。。。
颜色与通道
RGB 通道 (复合通道)
还有一种专色通道,该通道在 CMYK 颜色模式下新建产生
通道是灰白的图像
这种灰白色的图我们称之为灰度图
这些灰, 最暗的灰色为黑色, 最亮灰为白色,分为256个等级
黑色为0, 白色为 255
通道内的灰度表示该颜色的亮度
黑 rgb(0,0,0)绿 rgb(0, 255,0) 红 rgb(255,0,0) 蓝 rgb(0,0,255) 白 rgb(255,255,255)
中性灰(128,128,128)
黄 rgb(255,255,0) 青 rgb(0,255,255) 杨红rgb(255,0,255)
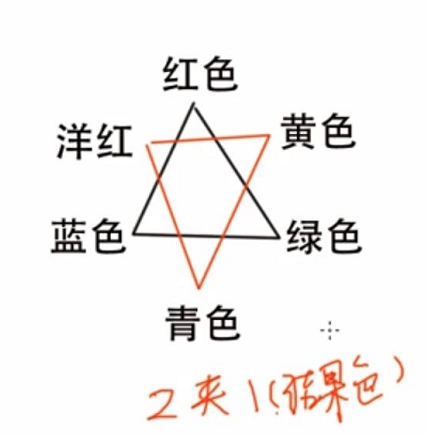
通道抠图原理
打开文件,打开通道面板,选取要使用的通道
使用色阶命令调整图像
通道抠图就是把要抠的部分做成白色,不扣的部分做成黑色
只有纯黑和纯白的时候,边缘过于锐利,容易产生锯齿,且部分图像需要半透明的存在
通道还原法
打开图片
复制图层
反相 ctrl+I
打开通道面板
载入红色通道,加载绿通道和蓝通道[ctrl+shift 分别单击绿通道和蓝通道]
回到图层对原图进行复制 [ctrl+j]
动画
就是通过快速切换,让人产生动的感觉
切换的画面我们称之为 "帧"
打开动画窗口,窗口菜单--时间轴 进入动画面板
动画实例
写字
扣玫瑰
写字
对文字进行栅格化
对文字进行复制和笔画拆解
打开动画窗口,编辑动画
存储【文件-存储为web所用格式】 gif 文件
广告实例
自由变换后 ctrl+shift+t 重复上一次变化, 按住 ctrl+shift+alt+t是重复上一次并将结果保存为一个新的图层
渐变工具
使用过渡帧
使用渐变工具
快捷键G
直接拖拽就有效果,类型:线性渐变,角度渐变,菱形渐变
渐变编辑器单击即可进入编辑状态
色标分为两种,一种是颜色色标,一种是不透明度色标(至少要有两个色标存在)
渐变编辑器
制作动画 旋转的地球
打开素材对素材画布进行两倍宽度放大, 复制图像,对图像进行拼接
先绘制一个球体,然后使用剪切蒙版(按住 alt 在两个图层中间单击)
调整混合模式(线性光)
编辑动画
按住shift拖动背景(保证水平拖动)
增加过渡帧,调整切换时间
动画实例
动作的录制和使用
动作面板(窗口---动作)
滤镜
下雨效果
新建图层-填充黑色
添加杂色(高斯分布)
动感模糊滤镜
结束动作录制
播放动作两次
实现动画
关于抠图
规则的形状 圆的 方的 椭圆的
多边形抠图; 钢笔或多边形套索,建议使用钢笔来抠图
纯底色的抠图 主要讲解的是魔术棒
快捷键 W
容差理解
能用魔术棒的必然可以使用色彩范围(选择--色彩范围)进行抠图
调整边缘,其实就是抽出滤镜进化版
智能半径保留
平滑 1-3 即可
羽化 1像素
对比度 稍微给点 11%
移动边缘 0
净化颜色 勾选
输出不用更改
记住配置即可
边缘清晰可见,使用钢笔抠图
液化滤镜
向前变形工具
密度建议不要太大,耐心操作
笔触建议大一点
在高级模式下调整压力大小,压力越大拖住的结果越尖锐
重建工具
对于不太满意的结果部分
褶皱工具
周围向中心进行挤压,瘦身的操作
膨胀工具
用于放大眼睛,隆胸等
冻结与解冻工具
文字效果
制作网点文字
新建文件尺寸 800*800
输入文字 大小
